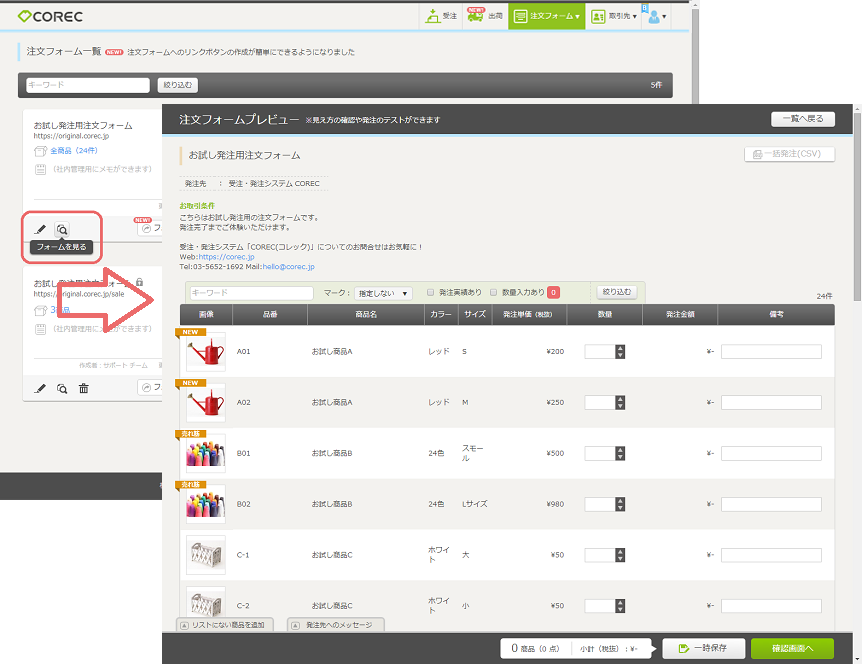注文フォームの編集
Step1 「注文フォーム>編集」をクリックします。
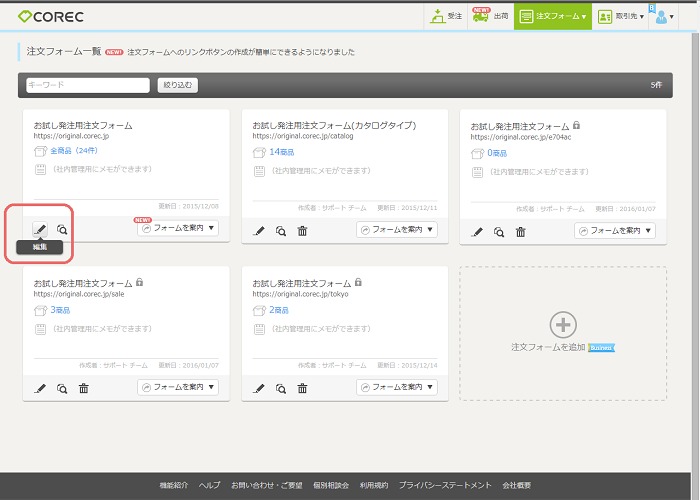
Step2 注文フォームの内容を編集します。
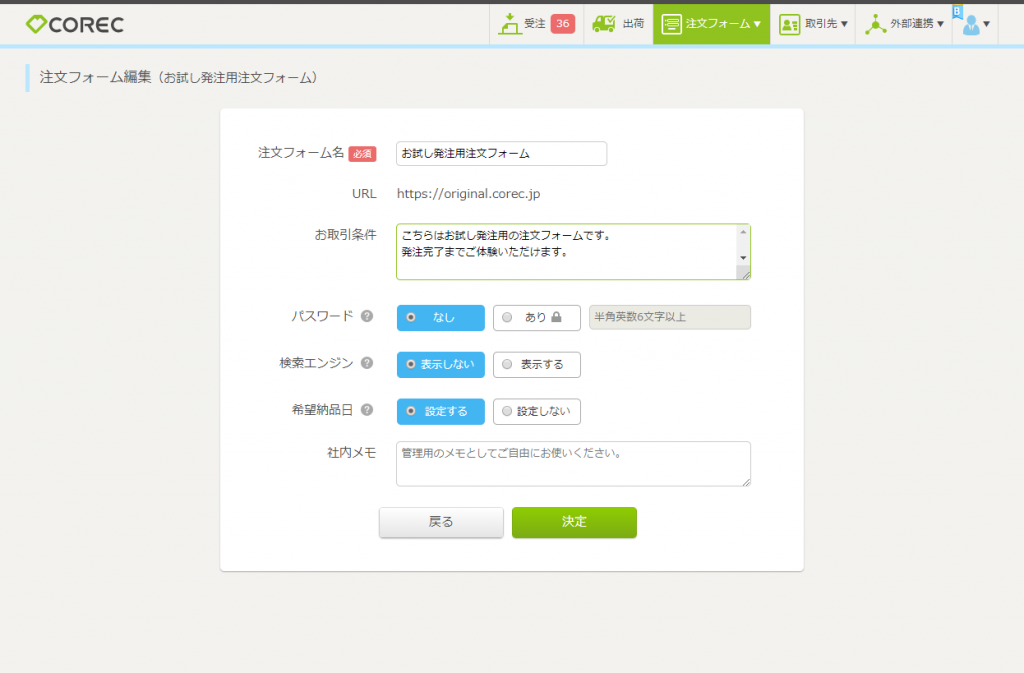
取引先に表示する注文フォーム名・お取引条件の入力やパスワードの設定などができます。
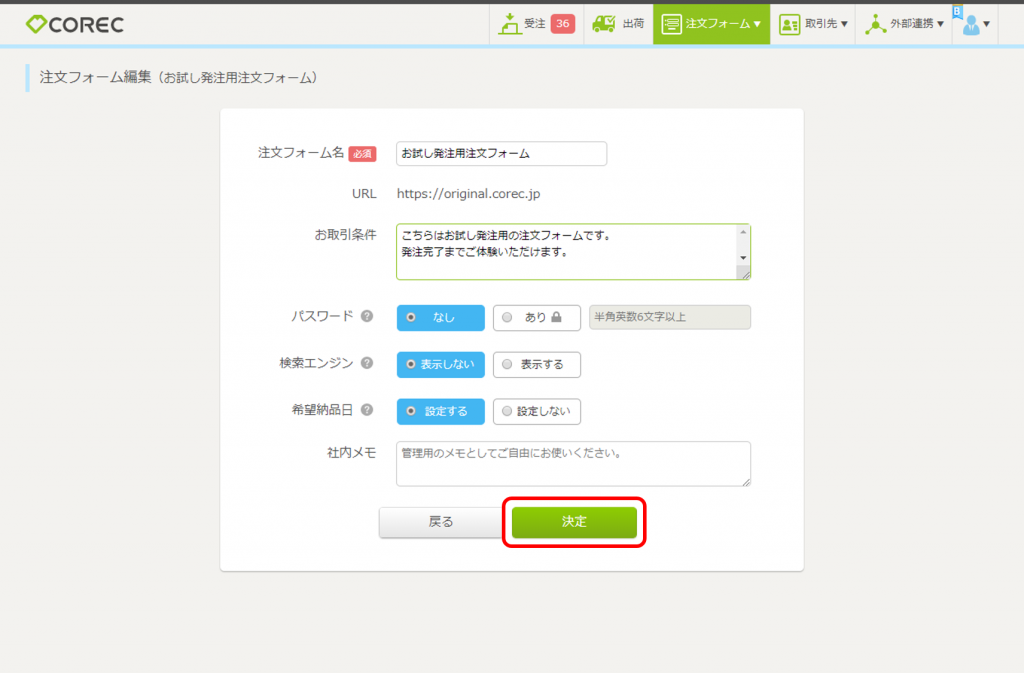
編集が完了したら「決定」をクリックしてください。
注文フォーム一覧の「フォームを見る」をクリックすると、注文フォームを発注者側と同じ形で確認できます。
※実際に発注のテストを行うこともできます。
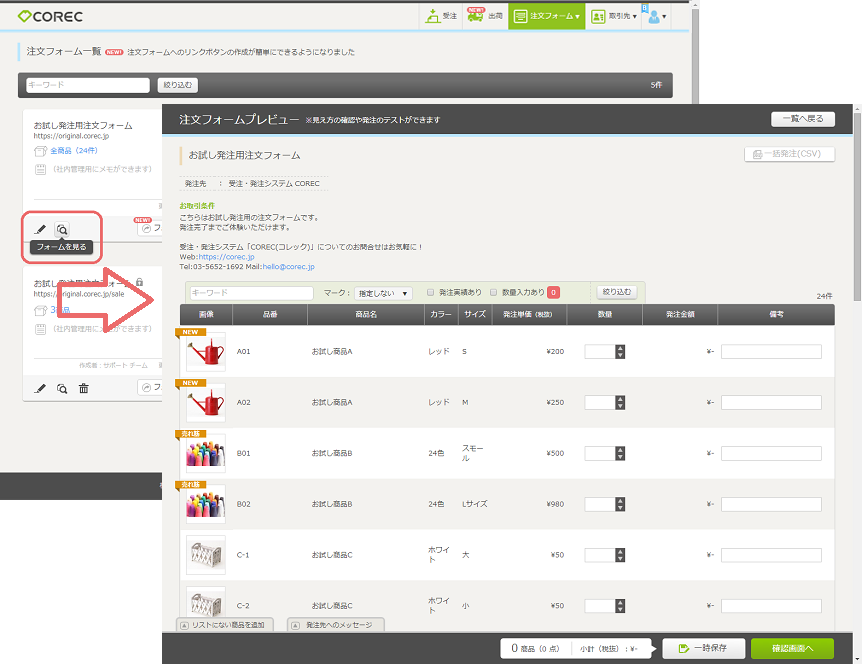
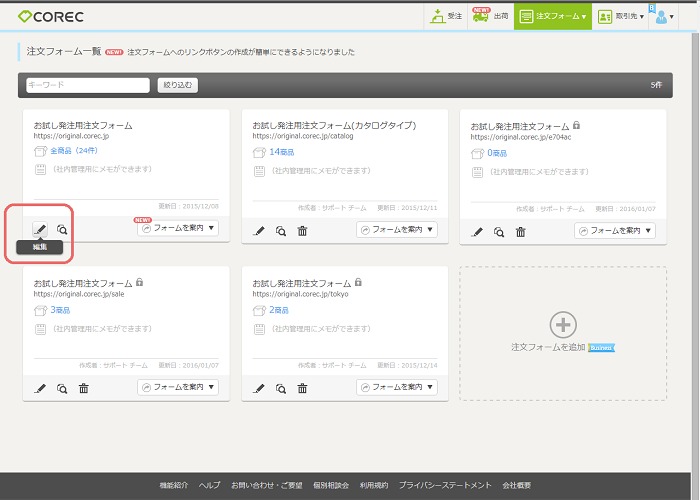
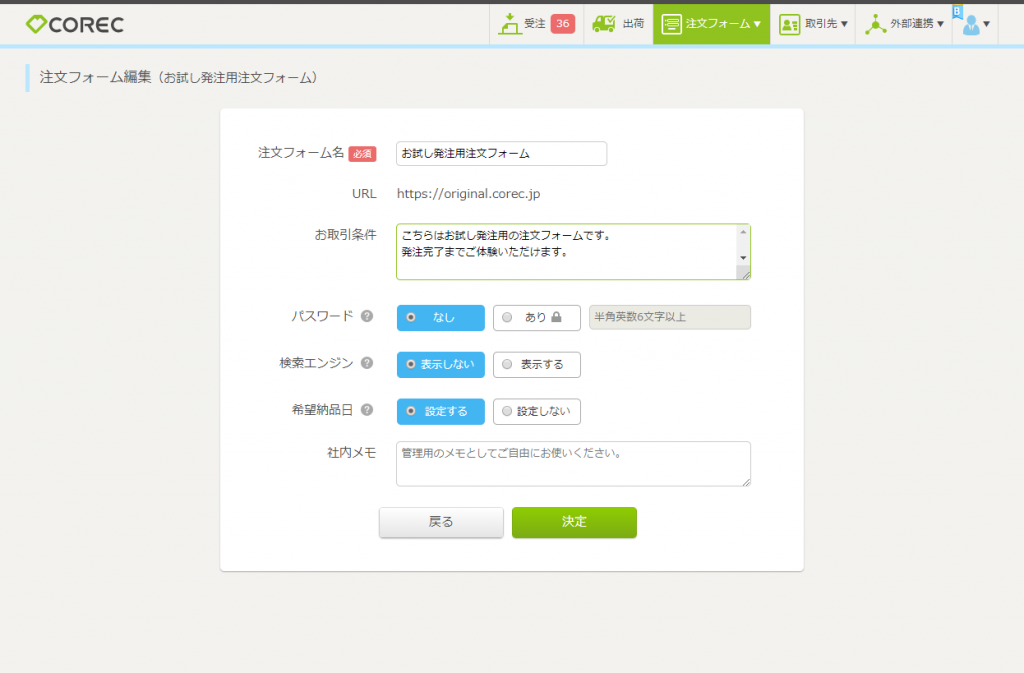
取引先に表示する注文フォーム名・お取引条件の入力やパスワードの設定などができます。
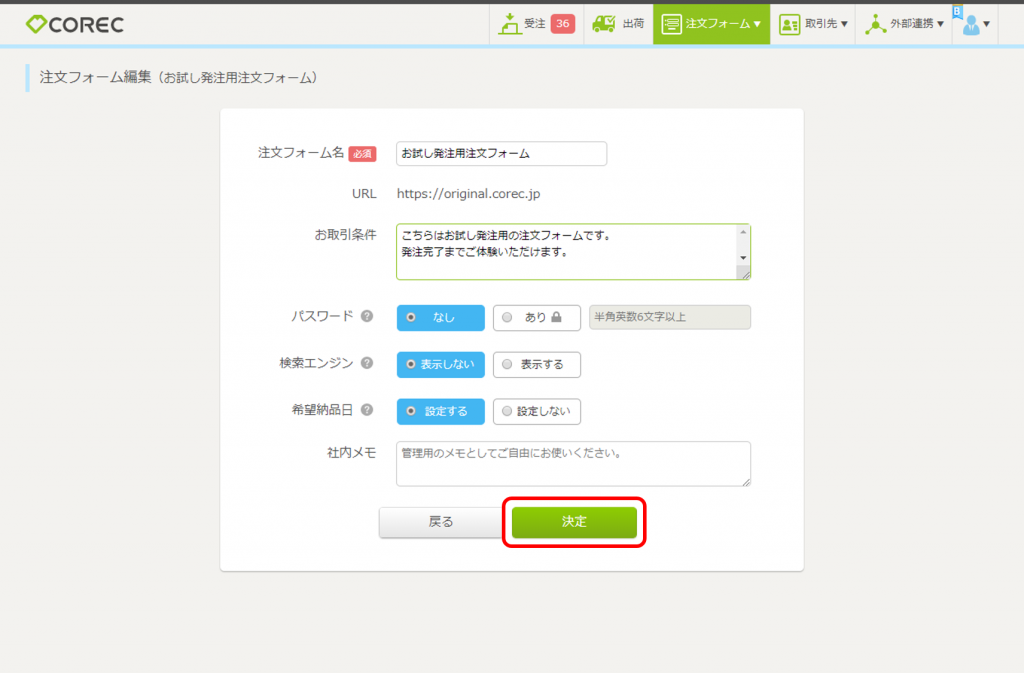
編集が完了したら「決定」をクリックしてください。
注文フォーム一覧の「フォームを見る」をクリックすると、注文フォームを発注者側と同じ形で確認できます。
※実際に発注のテストを行うこともできます。