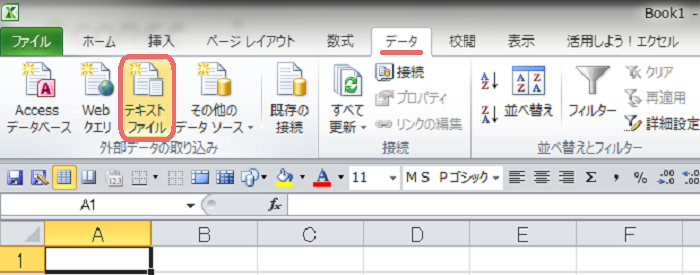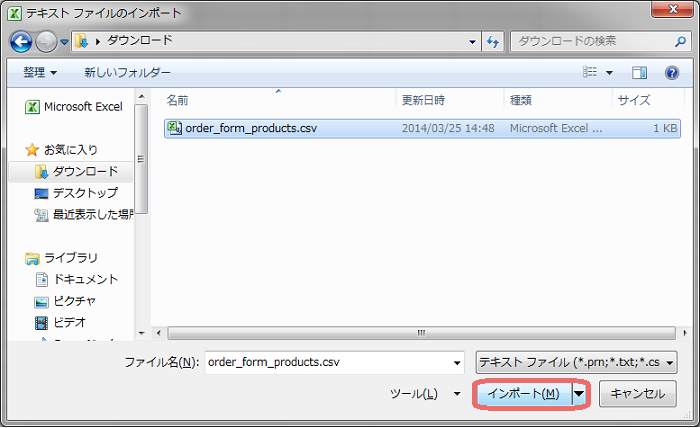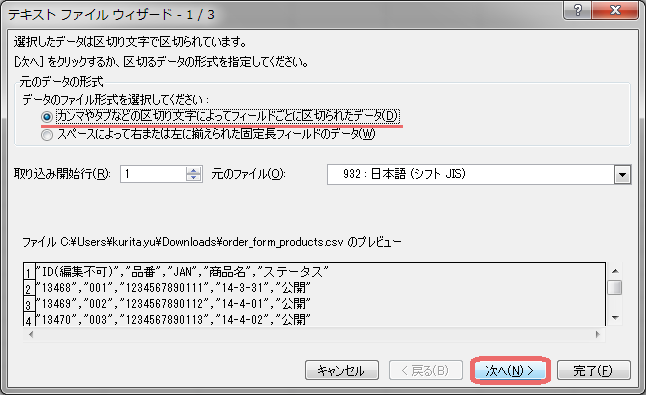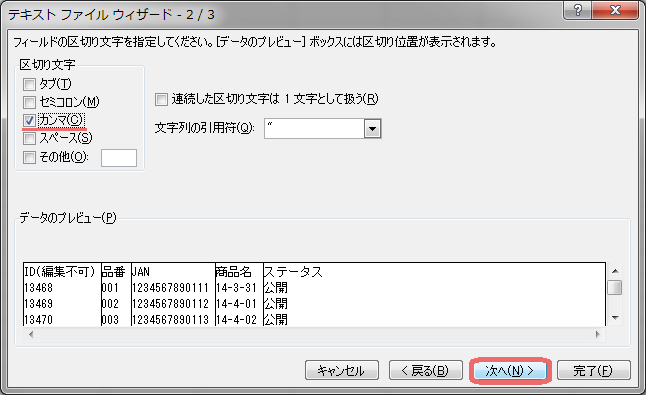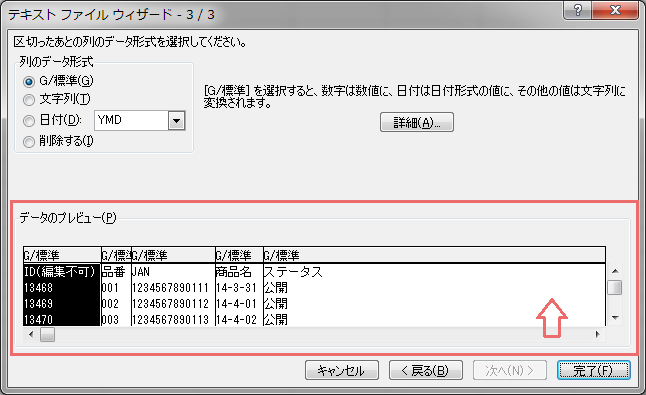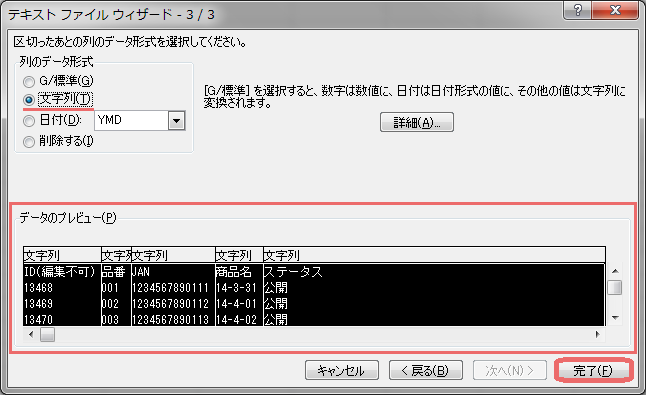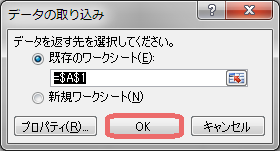CSVファイルが正しく表示されない場合
CSVファイルをExcelで開くと正しく表示されない場合
商品情報や受注情報として、
- 「0」から始まる数字(ex.001)
- 12桁以上の数字(ex.JAN)
- 「-(ハイフン)」で区切った数字(ex.14-3-31)
などが使用されている場合、ダウンロードしたCSVファイルを開いた際に、Excelの自動変換により意図しない文字に変更されてしまう可能性があります。
以下の手順でCSVファイルを開くと、自動変換を回避できますのでご紹介します。
CSVファイルを正しく表示する方法
Excel2010の画面で説明しています
1.Excelを開き、データタブの『テキストファイル』をクリックします。
※Excel2003の場合、[ファイル]メニューの『開く』をクリックします。
2.ダウンロードしたCSVファイル(order_form_products.csv)を選択し、『インポート』をクリックします。
※Excel2003の場合、[ファイルの種類]を[テキストファイル(*.prn; *.txt; *.csv)]に設定し、CSVファイル(order_form_products.csv)を選択後、『開く』をクリックします。
3.「カンマやタブなどの区切り文字によってフィールドごとに区切られたデータ(D)」にチェックが入っていることを確認し、『次へ』をクリックします。
4.「カンマ(C)」にチェックをつけ、『次へ』をクリックします。
5.キーボードの「Shift」を押しながら、「データのプレビュー(P)」枠の右端の項目をクリックし全体を選択状態にします。
※右側に列が隠れている場合があるので右端が選択できているか注意してください。
6.黒く反転するので、その状態で列のデータ形式の「文字列(T)」にチェックをつけ、『完了』をクリックします。
7.『OK』をクリックすると、CSVファイルが正常に開かれます。
以上で完了です。